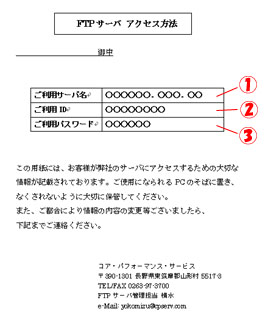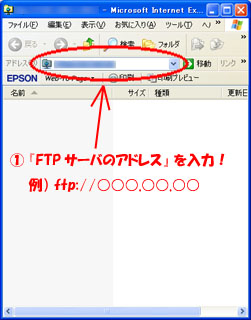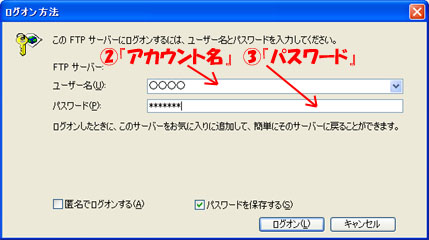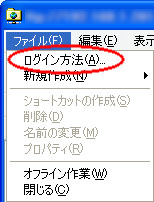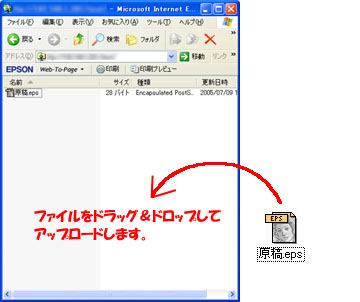僼傽僀儖偺傾僢僾儘乕僪曽朄 (Windows)
栚師
1.FTP僒乕僶傪棙梡偡傞偨傔偺弨旛
侾乯亀FTP僋儔僀傾儞僩亁僜僼僩偵偮偄偰
FTP僒乕僶傊僼傽僀儖傪傾僢僾儘乕僪偟偨傝丄僟僂儞儘乕僪偡傞偵偼丄亀FTP僋儔僀傾儞僩亁偲屇偽傟傞僜僼僩偑昁梫偵側傝傑偡丅
偙偙偱偼丄亀FTP僋儔僀傾儞僩亁偲偟偰丄Internet Explorer乮僀儞僞乕僱僢僩丒僄僋僗僾儘乕儔乯 傪棙梡偡傞曽朄偵偮偄偰丄偛愢柧偟傑偡丅側偍丄 Windows傪偛棙梡偺偍媞條偱偁傟偽丄偙偺Internet Explorer偼PC偵嵟弶偐傜僀儞僗僩乕儖偝傟偰偄傞傕偺偱偡偺偱丄摿偵弨旛嶌嬈摍傪偟偰捀偔昁梫偼偁傝傑偣傫丅
俀乯傾僇僂儞僩偲僷僗儚乕僪偺弨旛
FTP僒乕僶傊傾僋僙僗偡傞偨傔偵偼丄暰幮偺敪峴偟偨 亀偛棙梡僒乕僶柤亁 偲 亀偛棙梡ID亁媦傃丄亀偛棙梡僷僗儚乕僪亁偑昁梫偵側傝傑偡丅
偙傟傜偼丄暰幮傛傝憲晅偟傑偟偨 亀FTP僒乕僶 傾僋僙僗曽朄亁偵師偺傛偆偵婰嵹偝傟偰偍傝傑偡偺偱丄偛妋擣偔偩偝偄丅
嘆 偛棙梡僒乕僶柤
丂丂乧FTP僒乕僶偺傾僪儗僗嘇 偛棙梡 ID
丂丂乧FTP 傾僇僂儞僩嘊 偛棙梡僷僗儚乕僪
丂丂乧FTP 僷僗儚乕僪
![]()
2.FTP僒乕僶傊偺愙懕曽朄
侾乯 Internet Explorer傪婲摦偟傑偡
僨僗僋僩僢僾偵偁傞 亀Internet Explorer亁 傾僀僐儞傪僟僽儖僋儕僢僋偟偰婲摦偟傑偡丅
俀乯 傾僪儗僗僶乕 偵 FTP僒乕僶偺傾僪儗僗傪擖椡偟傑偡
Internet Explorer偺傾僪儗僗僶乕偵丄亀ftp://亁傪擖椡偟丄偦傟偵懕偗偰 亀嘆 偛棙梡僒乕僶柤亁 傪擖椡偟傑偡丅
偙偺 亀嘆 偛棙梡僒乕僶柤亁 偼丄憲晅偟偨 亀FTP僒乕僶 傾僋僙僗曽朄亁 偵婰嵹偝傟偰偄傑偡丅椺乯ftp://仜仜仜.仜仜.仜仜 亙Enter僉乕傪墴偟傑偡亜
俁乯 亀偛棙梡ID亁 偲 亀偛棙梡僷僗儚乕僪亁 傪擖椡偟傑偡
師偵儘僌僀儞夋柺偑尰傟傑偡偺偱丄偙偙偱 亀嘇 偛棙梡ID亁 偲 亀嘊 偛棙梡僷僗儚乕僪亁 傪擖椡偟傑偡丅
偙偺 亀嘇 偛棙梡ID亁 偲 亀嘊 偛棙梡僷僗儚乕僪亁 偼丄憲晅偟偨 亀FTP僒乕僶 傾僋僙僗曽朄亁 偵婰嵹偝傟偰偄傑偡丅
偦偟偰擖椡偑廔傢傝傑偟偨傜丄Enter僉乕傪墴偡偐丄亀儘僌僀儞亁儃僞儞傪墴偟傑偡丅
仸擖椡棑偑奃怓偵側偭偰偄偰擖椡偱偒側偄応崌偵偼丄亀摻柤偱儘僌僀儞偡傞亁偺僠僃僢僋傪奜偟偰偔偩偝偄丅
仸亀僷僗儚乕僪傪曐懚偡傞亁偵僠僃僢僋傪晅偗偰偍偔偲丄PC偺拞偵僷僗儚乕僪偑曐懚偝傟傞偨傔丄師夞偺愙懕偐傜偼偙偺夋柺偼尰傟側偔側傝傑偡丅側偍丄埨慡偺偨傔丄偙偙偼僠僃僢僋傪奜偟偰偍偔偙偲傪偍姪傔抳偟傑偡丅
係乯 儘僌僀儞偑惉岟偟偨偙偲傪妋擣偟傑偡
FTP僒乕僶傊偺儘僌僀儞偑惉岟偡傞偲丄Internet Explorer偺傾僀僐儞偑曄壔偟丄FTP僒乕僶偺撪梕偑昞帵偝傟傑偡丅
乮弶傔偰儘僌僀儞偟偨応崌偼丄僼僅儖僟偼嬻偱偡偺偱丄壗傕昞帵偝傟傑偣傫乯偙偙偼偍媞條枅偵暿偺僼僅儖僟偲側傝傑偡丅傑偨丄暿偺僼僅儖僟偵堏摦偡傞偙偲偼偱偒傑偣傫丅
仚僩儔僽儖僔儏乕僥傿儞僌 乣偆傑偔儘僌僀儞偱偒側偄応崌偼乣
巆擮側偑傜FTP僒乕僶偵儘僌僀儞偱偒側偄応崌偼丄儊乕儖枖偼Tel 偵偰丄偍婥寉偵偍栤偄崌傢偣壓偝偄丅
傑偨丄壓婰偺僩儔僽儖僔儏乕僥傿儞僌偵増偭偰妋擣傪偟偰捀偒傑偡偲丄夝寛偱偒傞応崌傕偁傝傑偡丅
働乕僗侾丗 FTP僒乕僶偺傾僪儗僗傪擖椡偡傞偲丄僄儔乕偵側傞応崌
師偺恾傛偆側儊僢僙乕僕偑昞帵偝傟傞応崌偼丄擖椡偟偨 亀嘆 FTP僒乕僶偺傾僪儗僗亁 偑娫堘偭偰偄傞壜擻惈偑偁傝傑偡丅
師偺揰偵拲堄偟偰丄FTP僒乕僶偺傾僪儗僗傪擖椡偟側偍偟偰傒偰偔偩偝偄丅
- FTP僒乕僶偺傾僪儗僗偺慜偵偼 ftp:// 傪晅偗傞昁梫偑偁傝傑偡
- 僺儕僆僪乽.乿偺強偵岆偭偰僇儞儅乽,乿傪擖椡偡傞偲僄儔乕偲側傝傑偡
- 慡妏偲敿妏偺庢傝堘偄 乮慡妏乛敿妏偼嬫暿偝傟傑偡乯
仸忋婰傪妋擣偟偰傕儘僌僀儞夋柺偑尰傟側偄応崌偼丄暰幮偺FTP僒乕僶偵忈奞偑敪惗偟偰偄傞壜擻惈偑偁傝傑偡偺偱丄儊乕儖乛Tel 偵偰偍栤偄崌傢偣偔偩偝偄丅
仸偍媞條偑PC傪棙梡偟偰偄傞応強偑夛幮撪乛妛撪偺僱僢僩儚乕僋偺愝掕偵傛偭偰偼丄FTP傾僋僙僗偑嬛巭偝傟偰偄傞応崌傕峫偊傜傟傑偡丅嵟嬤偼偙偺傛偆側婎姴僱僢僩儚乕僋偑憹偊偰偒偨傛偆偱偡丅
偙偺応崌偵偼丄FTP傾僋僙僗愱梡偺儘乕僇儖僱僢僩儚乕僋偑梡堄偝傟偰偄傞応崌偑偁傝傑偡偺偱丄屼幮偺僱僢僩儚乕僋娗棟幰傊偍栤偄崌傢偣偔偩偝偄丅
働乕僗俀丗 儘僌僀儞夋柺偑尰傟側偄応崌
亀僷僗儚乕僪傪曐懚偡傞亁 偵僠僃僢僋傪晅偗偰儘僌僀儞偟偨応崌丄儘僌僀儞夋柺偼尰傟側偔側傝傑偡丅
偙偺応崌偼丄Internet Explorer偺乽僼傽僀儖乿儊僯儏乕偐傜乽儘僌僀儞曽朄乿傪慖戰偟偰偔偩偝偄丅
嵞傃儘僌僀儞夋柺傪昞帵偡傞偙偲偑偱偒傑偡丅
働乕僗俁丗 儘僌僀儞夋柺偑壗夞傕尰傟傞応崌
僼僅儖僟偑昞帵偝傟偢偵丄儘僌僀儞夋柺偑壗夞傕昞帵偝傟傞応崌偵偼丄擖椡偟偨亀嘇 偛棙梡ID亁丄枖偼亀嘊 偛棙梡僷僗儚乕僪亁 偑娫堘偭偰偄傞帠偑峫偊傜傟傑偡丅
師偺揰偵拲堄偟偰丄傕偆堦搙擖椡傪偟偰傒偰偔偩偝偄丅
- 擖椡偺岆傝 乮傾僇僂儞僩柤偲僷僗儚乕僪偺庢傝堘偊側偳乯
- 戝暥帤偲彫暥帤偺庢傝堘偄 乮戝暥帤乛彫暥帤偼嬫暿偟傑偡乯
- 慡妏偲敿妏偺庢傝堘偄 乮慡妏乛敿妏偼嬫暿偟傑偡乯
偦傟偱傕儘僌僀儞偱偒側偄応崌偵偼丄暰幮偺敪峴憖嶌儈僗傕峫偊傜傟傑偡偺偱丄嫲傟擖傝傑偡偑偛楢棈偔偩偝偄丅
![]()
3.僼傽僀儖偺傾僢僾儘乕僪乮憲怣乯曽朄
乽2.FTP僒乕僶傊偺愙懕曽朄乿偱儘僌僀儞偑姰椆偟傑偟偨傜丄尨峞傪傾僢僾儘乕僪偟偰偔偩偝偄丅
尨峞傪傾僢僾儘乕僪偡傞偵偼丄師偺恾偺傛偆偵丄僼傽僀儖傪Internet Explorer偺僂僀儞僪僂傊乽僪儔僢僌仌僪儘僢僾乮仸乯乿 偟傑偡丅
仸乽僪儔僢僌仌僪儘僢僾乿偲偼丄傾僢僾儘乕僪偡傞僼傽僀儖乮傾僀僐儞乯偺忋偱儅僂僗偺儃僞儞傪墴偟丄偦偺傑傑儅僂僗傪Internet Explorer偺僂傿儞僪僂偺拞傑偱堏摦偟偰偐傜儃僞儞傪棧偡偙偲偱偡丅暔傪庤偱捦傫偱堏摦偡傞乧偲偄偆僀儊乕僕偵帡偰偄傞偲巚偄傑偡丅
仚傾僢僾儘乕僪帪偺拲堄揰
- 戝偒側僼傽僀儖偼丄埑弅偟偰偐傜傾僢僾儘乕僪偟偰捀偔偙偲傪偍姪傔偟傑偡
傾僢僾儘乕僪偵妡偐傞帪娫傪抁弅偡傞偙偲偑偱偒傑偡丅
- 尨峞偵偼挿偄僼傽僀儖柤傪晅偗側偄偱偔偩偝偄
傾僢僾儘乕僪偱偒側偄偙偲偑偁傝傑偡偺偱丄僼傽僀儖柤偼嵟戝32暥帤掱搙偵梷偊偰偔偩偝偄丅
[栠傞]