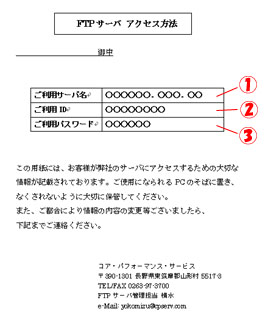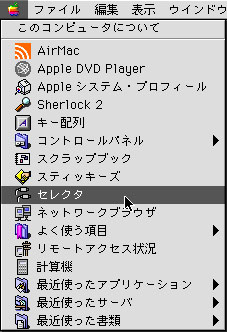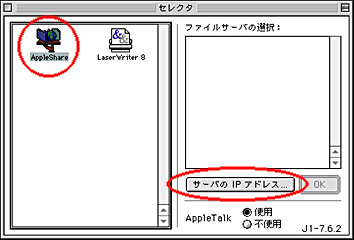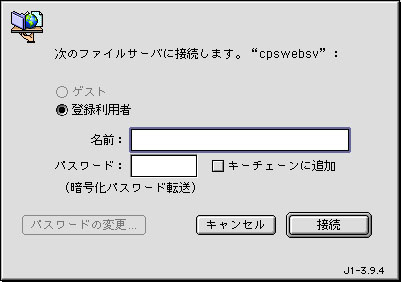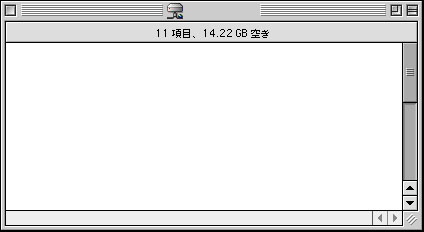ファイルのアップロード方法 (Macintosh)
目次
1.AppleShareサーバを利用するための準備
1)AppleShareサーバへ接続するために必要なソフト
Macintosh(MacOS8/9、MacOSX)をご利用のお客様であれば、AppleShareサーバへ接続するためのソフトはMacintoshに最初からインストールされておりますので、特に準備作業等をして頂く必要はありません。
2)アカウントとパスワードの準備
弊社のAppleShareサーバへアクセスするためには、弊社の発行した 『ご利用サーバ名』 と 『ご利用ID』及び、『ご利用パスワード』が必要になります。
これらは、弊社より送付しました 『FTPサーバ アクセス方法』に次のように記載されておりますので、ご確認ください。
① ご利用サーバ名
…FTPサーバのアドレス② ご利用 ID
…FTP アカウント③ ご利用パスワード
…FTP パスワード
![]()
2. AppleShareサーバへの接続方法 (MacOS8/9の場合)
1) アップルメニューから『セレクタ』を選びます
まず、アップルメニューの中にある 『セレクタ』 を選びます。
2) サーバのアドレスを入力します
サーバへ接続するためにまず、セレクタで 『AppleShare』 をクリックします。
すると、右下に 『サーバのIPアドレス...』 というボタンが現れますので、このボタンを押します。
次の図のようなダイアログが現れますので、ここで『サーバのアドレスを入力:』のテキストボックスへ、 『① ご利用サーバ名』 を入力します。
なお、この 『① ご利用サーバ名』 は、送付した 『FTPサーバ アクセス方法』 に記載されています。
そして入力を終えましたら、『接続』ボタンを押します。
例) apple.co.jp
3) 『ご利用ID』 と 『ご利用パスワード』 を入力します
暫くするとログイン画面が現れますので、ここで 『② ご利用ID』 と 『③ ご利用パスワード』 を入力します。
『名前:』 のテキストボックスには 『② ご利用ID』を入力します。
『パスワード:』 のテキストボックスには 『③ ご利用パスワード』 を入力します。
そして入力を終えましたら、『接続』ボタンを押します。なお、『② ご利用ID』 と 『③ ご利用パスワード』 は、送付した 『FTPサーバ アクセス方法』 に記載されています。
※『キーチェーンに追加』にチェックを付けておくと、Macの中にパスワードが保存されるため、次回の接続ではパスワードが自動的に入力された状態になります。なお、安全のため、ここはチェックを外しておくことをお勧め致します。
4) ログインが成功したことを確認します
FTPサーバへのログインが成功すると、新しいファインダのウィンドウが開きます。
初めてログインをした場合は、フォルダは空ですので、何も表示されません。
なお、ここはお客様毎に別のフォルダとなります。
3.ファイルのアップロード(送信)方法
ログインが完了しましたら、原稿をアップロードしてください。
原稿をアップロードするには、通常のファインダの操作と同様に、ファイルをドラッグ&ドロップします。
なお、ログインしたサーバのフォルダは、『② ご利用ID』 の名前になっています。
☆アップロード時の注意点
- 大きなファイルは、圧縮してからアップロードして頂くことをお勧めします
アップロードに掛かる時間を短縮することができます。
- 原稿には長いファイル名を付けないでください
アップロードできないことがありますので、ファイル名は最大32文字程度に抑えてください。
4. トラブルシューティング ~うまくログインできない場合は~
残念ながらAppleShareサーバにログインできない場合は、メール又はTel にて、お気軽にお問い合わせ下さい。
また、下記のトラブルシューティングに沿って確認をして頂きますと、解決できる場合もあります。
ケース1: ログイン画面に進まない場合
ログイン画面に進まない場合には、次の点に注意してサーバのアドレスを入力しなおしてみてください。
- ピリオド「.」の所に誤ってカンマ「,」を入力するとエラーとなります
- 全角と半角の取り違い (全角/半角は区別されます)
※上記を確認してもログイン画面が現れない場合は、弊社のFTPサーバに障害が発生している可能性がありますので、メール/Tel にてお問い合わせください。
ケース2: ログインできない場合
ログイン画面で名前とパスワードを入力し、『接続』 ボタンを押してもサーバへ接続できない場合には、入力した『② ご利用ID』、又は『③ ご利用パスワード』 が間違っている事が考えられます。
次の点に注意して、もう一度入力をしてみてください。
- 入力の誤り (名前とパスワードの取り違えなど)
- 大文字と小文字の取り違い (大文字/小文字は区別します)
- 全角と半角の取り違い (全角/半角は区別します)
それでもログインできない場合には、弊社の発行操作ミスも考えられますので、恐れ入りますがご連絡ください。
[戻る]